Добавляем в фаервол новый порт:
v-add-firewall-rule ACCEPT 0.0.0.0/0 33333 tcp vestacp
Меняем кофиг nginx:
sed -i ‘s/8083/33333/g’ /usr/local/vesta/nginx/conf/nginx.conf
Рестартим весту:
service vesta restart
Обновления Linux Mint 18.1 Serena на 18.2 Sonya
1. Обновляемся
TerminalShekin@mypc~$
apt update
apt upgrade
2. Прописываем официальные репозитории Sonya:
TerminalShekin@mypc~$
sudo sed -i ‘s/serena/sonya/’ /etc/apt/sources.list
sudo sed -i ‘s/serena/sonya/’ /etc/apt/sources.list.d/official-package-repositories.list
sudo sed -i ‘s/serena/sonya/’ /etc/apt/sources.list.d/official-source-repositories.list
3. Делаем обновление системы:
TerminalShekin@mypc~$
apt update
apt upgrade
apt full-upgrade
4. Перезагружаем устройство:
TerminalShekin@mypc~$
sudo reboot
ISPmanager блокировка отправки писем с домена
В разделе WWW-домены выбираем нужный домен -> конфиг и меняем параметр:
php_admin_value sendmail_path “/dev/null”
Ошибка загрузки Linux
Первым делом вводим: exit
BusyBox v1.17.1 (Ubuntu 1:1.17.1-10ubuntu1) built-in shell (ash)
Enter ‘help’ for a list of built-in commands
(initramfs) exit
you’ll get something like this:
/dev/sda1: Unexpected …
fsck exited ….
The root filesystem on /dev/sda1 requires manual fsck.
And after, use the following command:
Потом проверку и исправление разделов:
(initramfs) fsck /dev/sda1
И опять выход: exit
Редактирование ISO образа.
Процесс изменения ISO:
Во-первых, мы монтируем ISO в одну папку, копируем файл “filesystem.squashfs”, расположенный на /casper, в другую папку. Затем, мы монтируем filesystem.squashfs в третью папку и копируем его содержимое в четвёртую папку. Далее, выполняем chroot в последней папке. Таким образом мы получим возможность устанавливать или удалять пакеты, которые нам нужны (или не нужны).
Необходимые пакеты
Сначала, нужно установить следующие пакеты: genisoimage и squashfs-tools.
sudo apt-get install genisoimage squashfs-tools
Монтирование ISO
Теперь, монтируем Ubuntu ISO в папку.
sudo mount -o loop ubuntu-desktop.iso ./image
Извлечение filesystem.squashfs
Далее, нужно найти filesystem.suquashfs, расположенный на casper, и скопировать его в другую папку.
sudo cp ./image/casper/filesystem.squashfs .
Монтирование виртуальной файловой системы
Монтируем filesystem.squashfs и копируем его содержимое в отдельную папку.
sudo mount -t squashfs -o loop filesystem.squashfs ./squashimage
sudo rsync -a –progress ./squashimage/ ./mysquash/
Изменения
Теперь можно выполнить chroot и установить или удалить пакеты.
cd mysquash
sudo chroot .
aptitude install (…)
aptitude remove (…)
Примечание. Чтобы в chroot была доступна сеть, нужно предварительно смонтировать /proc
sudo mount -o bind /proc ./mysquash/proc
Прописать DNS-сервера в ./mysquash/etc/resolv.conf, т.к. этот файл на LiveCD пустой.
Если необходимо, дописать репозитории в ./mysquash/etc/apt/sources.list.
После завершения установки/удаления пакетов в ./mysquash все внесённые изменения удалить.
Переупаковка Squashfs
Когда необходимые изменения внесены, нужно выйти из chroot и переупаковать squash.
exit
cd ..
mksquashfs ./mysquash myfilesystem.squashfs
Этот процесс может быть долгим, имейте терпение.
Создание ISO-образа
Теперь можно создать новый iso, содержащий внесённые изменения:
sudo rsync -a –progress ./image/ ./myimage/ –exclude=filesystem.squashfs
sudo mv myfilesystem.squashfs ./myimage/casper/filesystem.squashfs
sudo mkisofs -J -R -o ubuntu-mylive.iso -no-emul-boot -boot-info-table -b isolinux/isolinux.bin ./myimage
Готово.
Изменение SSH порта VMware ESXi 6
1. Заходим по ssh
cd /vmfs/volumes/datastore1
видим что-то вида > /sbin/cp /vmfs/volumes/58db5900-c649bd50-8479-d4ae52d01b4e
копируем следующие системные конфиги:
[root@localhost:/vmfs/volumes/58db5900-c649bd50-8479-d4ae52d01b4e] cat /etc/vmware/firewall/service.xml > ./service.xml
[root@localhost:/vmfs/volumes/58db5900-c649bd50-8479-d4ae52d01b4e] cat /etc/services > ./services
2. Редактируем их.
# vi /etc/vmware/firewall/service.xml
Продовжувати читання Изменение SSH порта VMware ESXi 6
Установка Webmin на CentOS 7
Добавляем репозиторий:
# mcedit /etc/yum.repos.d/webmin.repo
[Webmin]
name=Webmin Distribution Neutral
#baseurl=http://download.webmin.com/download/yum
mirrorlist=http://download.webmin.com/download/yum/mirrorlist
enabled=1
Импоритуем GPG ключ:
# rpm –import http://www.webmin.com/jcameron-key.asc
Устанавливаем Webmin:
# yum install -y webmin
После установки он автоматически запустится. Нам остается только добавить его в автозагрузку:
# chkconfig webmin on
При необходимости отключаем фаервол
systemctl disable firewalld
Остановить Firewalld
systemctl stop firewalld
Проверить статус Firewalld
systemctl status firewalld
Вход в webmin доступен по ссылке: https://SERVER:10000
Сброс пароля Windows (Windows Vista, Windows 7, Windows 8, Server 2008 R2, Server 2008, Server 2012, Server 2012 R2, Server 2016, Server 2016 R2).
Пример на Windows Server 2012 R2
1. Грузимся с установочного диска.
2. Выбираем “Next” -> “Repair your computer”-> “Troubleshoot”.
Under Advanced options, click “Command Prompt”.
3. Вводим
d:
cd windows/system32
ren utilman.exe utilman.exe.old
copy cmd.exe utilman.exe
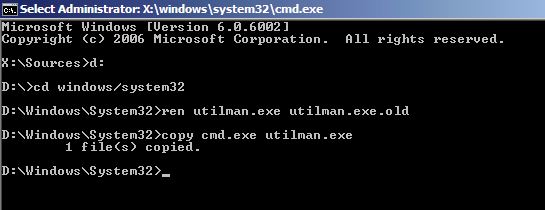
4. Перезагружаемся и жмем на значок.
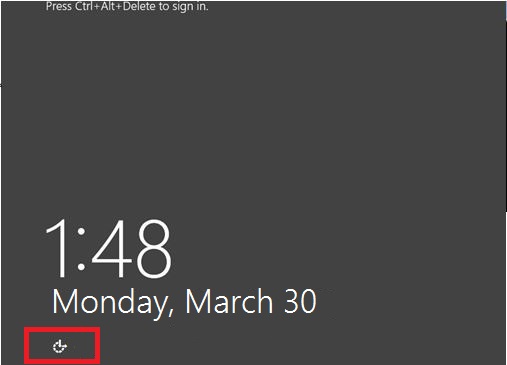
5. Задаем новый пароль, если необходимо активируем учетную запись:
net user administrator newpassword
net user administrator /active:yes

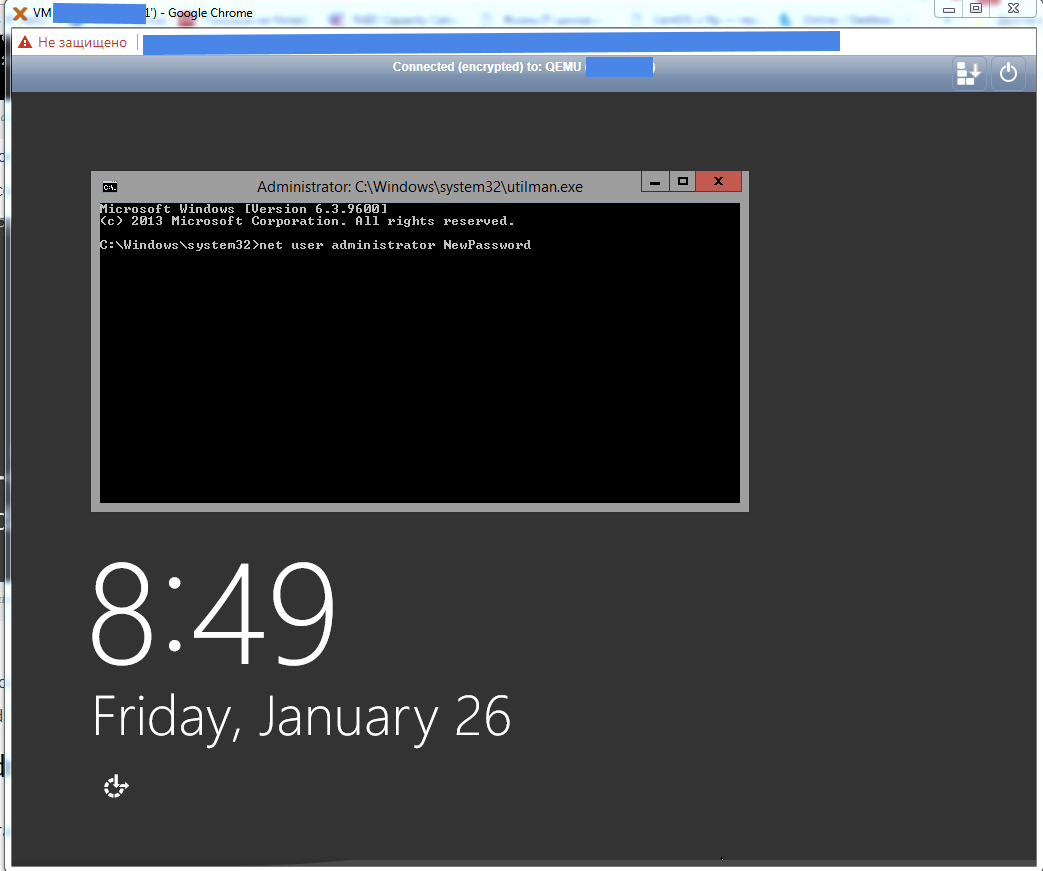
6. При необходимости можно создать новую учетную запись:

7. После возвращаем все обратно:
copy utilman.exe.old utilman.exe
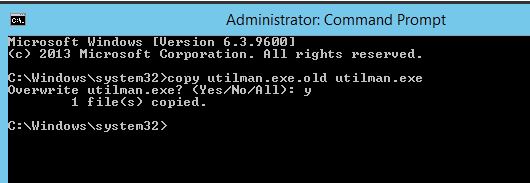
Восстановления загрузки Windows
Нам понадобится установочный диск с ОС Windows 7.
1. Загружаемся с установочного диска Windows 7;
2. После выбора языковых настроек, выбираем восстановление системы;
3. Жмём на кнопку “далее” без выбора ОС, так как в списке её нет;
4. Запускаем командную строку;
5. Вводим команду bootrec /scanos, для того чтобы убедится что с Windows всё в порядке и она на месте;
6. Запускаем утилиту для работы с дисками с помощью команды diskpart;
7. Вводим команду list disk;
8. Ищем и выбираем диск, где установлена ОС, с помощью команды select disk 0 (у вас может быть другой диск);
9. Вводим команду list partition;
10. Ищем и выбираем раздел, где установлена наша ОС, с помощью команды select partition 1 (у вас, опять-таки, может быть другой раздел);
11. Делаем раздел активным с помощью команды active;
12. Выходим из утилиты diskpart с помощью команды exit;
После проделанных действий у меня появилась ошибка при загрузке “bootmgr is missing”, поэтому не стоит сразу перезагружать компьютер после того как сделали диск активным.
13. Восстанавливаем загрузочную область с помощью команды bcdboot c:\windows (у вас может быть другой диск или папка с ОС);
14. Выходим из командной строки с помощью команды exit и перезагружаем компьютер.
Восстановление GRUB 2 после установки Windows
Грузимся с LiveDVD.
1. sudo fdisk -l
Узнаем раздел на котором линукс.
2. sudo mount /dev/sda5 /mnt
монтируем раздел с линуксом:
3. sudo grub-install –root-directory=/mnt /dev/sda
ставим граб 2
Готово.
sudo update-grub
Для восстановления загрузки винды, вводить уже в самой ОС Линукс.