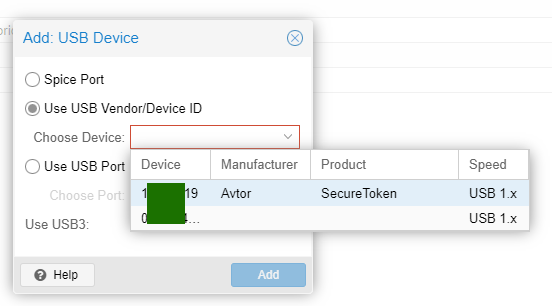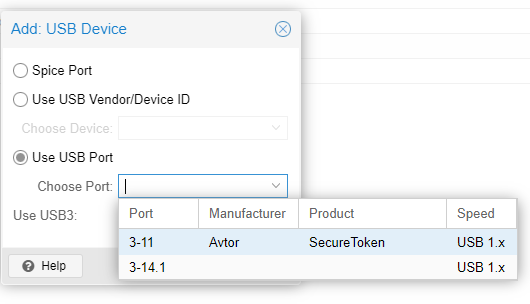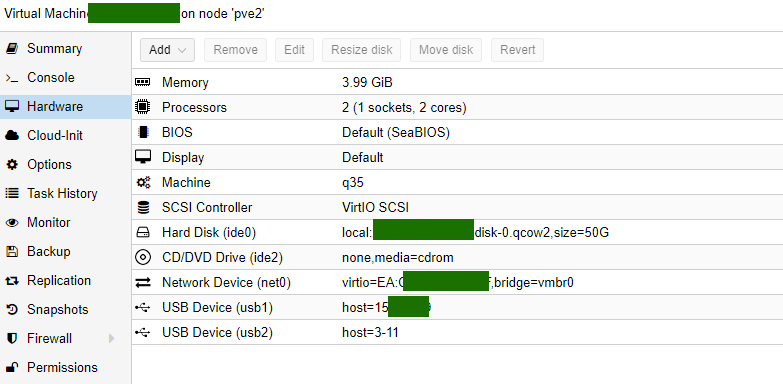- створити VPS в графічній оболочці ProxMox, задати VM ID наприклад 100
- Відкріпити та видалити диск в графічній оболочці VM
- В консолі ввести команду qm importdisk 100 /path/to/your/image.raw local, де 100 – ID віртуальної машини, а local назва розділу для зберігання даних VPS.
- Диск додасться як “unused” на VM 100.
- Натиснути двічі на диск, додати до VM.
- Вибрати пріоритет завантаження для нового диску.
- Запустити VM.
Категорія: Сервер/VDS
Обновление сервера почты Zimbra до 8.8.15
https://www.zimbra.com/downloads/zimbra-collaboration-open-source/
На странице обновлений зимбра копируем ссылку для своей версии или загружаем обновление.
cd ~
wget https://files.zimbra.com/downloads/8.8.15_GA/zcs-8.8.15_GA_3869.RHEL7_64.20190918004220.tgz
распаковываем архив:
tar -xvf zcs-8.8.15_GA_3869.RHEL7_64.20190918004220.tgz
заходим в директорию и приступаем к установке
cd zcs-8.8.15_GA_3869.RHEL7_64.20190918004220
./install.shПроверяем работу сервиса:
su zimbra
zmcontrol status
Проброс Електронного ключа (токен) АВТОР Электронный ключ SecureToken-337F на PVE PROXMOX VPS
Создаем виртуальную машину с стандартными параметрами Windows 10.
В разделе Hardware добавляем USB устройство и порт.
Изменяем Microsoft Group Policy для отключения проброса устройства, для корректной работы с токеном средством RDP.
Открываем Local Group Policy
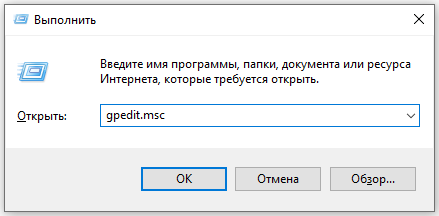
Переходим в раздел Конфигурация компьютера, Административные шаблоны, Компоненты Windows
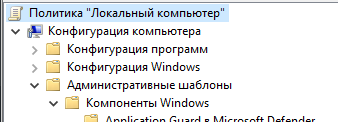
Службы удаленного рабочего стола -> Узел сеанса удаленного рабочего стола -> Перенаправление устройств и ресурсов.
Включить “Не разрешать перенаправление дисков” (возможно и смарт карт ниже в меню)
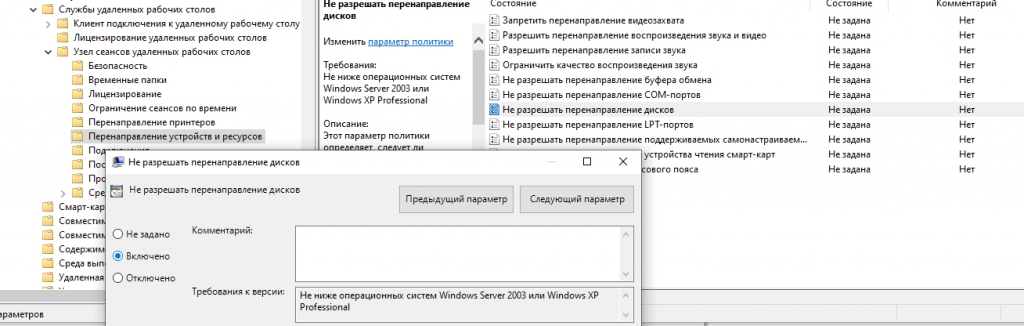
Установить расширение ИИТ Пользователь ЦСК-1. Библ. подп. (web-р.)

и EUSignWebInstall.exe http://iit.com.ua/download/productfiles/EUSignWebInstall.exe
Авторизоваться на необходимом сайте.
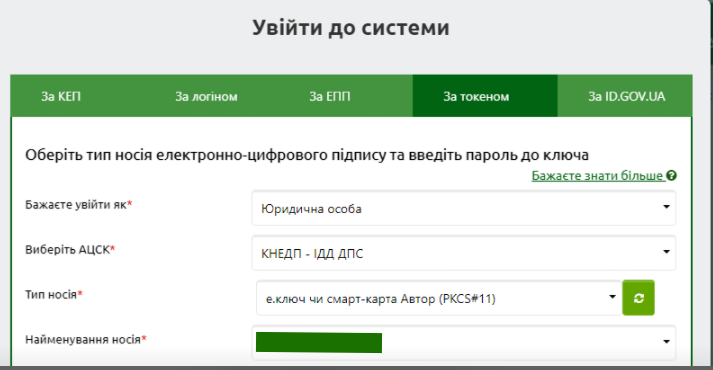
IPMI сброс пароля и прочее x8-X11 supermicro
- Загрузится в ОС на самом сервере или с LiveCD
- Скачать IPMICFG (DOS, Windows, Linux, UEFI Shell) https://www.supermicro.com/SwDownload/SwSelect_Free.aspx?cat=IPMI
- Заходим в директорию с программой cd /opt/IPMICFG_*/Linux/64bit
- разрешаем исполнения
chmod +x IPMICFG-Linux.x86_64 - создаём символическую ссылку для удобства использования ln -s $(pwd)/IPMICFG-Linux.x86_64 /usr/local/sbin/ipmicfg
- Если винда то файл ipmicfg-win.exe
- сброс к заводским установкам: ipmicfg -fd
либо с опцией 1,2,3
ipmicfg -fd 3
Ждем сообщения Reset to the factory default completed!
8. Информация о сети
root@(none):~# ipmicfg -m
IP=192.168.101.101
MAC=00:XX:XX:XX:XX:XX
root@(none):~# ipmicfg -k
Net Mask=255.255.255.0
root@(none):~# ipmicfg -gIP=192.168.101.1
9. ВКЛ/ВЫКЛ сети dhcp
ipmicfg -dhcp on
ipmicfg -dhcp off
После сброса к заводским установкам вы можете использовать такие значения:
- Пользователь: ADMIN
- Пароль: ADMIN
Получить список пользователей:
ipmicfg -user list
SSL freebsd
Перейти в директорию cd /etc/ssl/
создать ключ и сертификат .pem
openssl req -new -newkey rsa:4096 -nodes -keyout foo-key.pem -out foo-req.pem
подписать сертефикат
req -x509 -new -nodes -key foo-key.pem -sha256 -days 3650 -out foo-req.pem.pem
ssl для панели VESTACP
В панели VestaCP активируем SSL Support:Lets Encrypt для служебного (основного) домена (активация от минуты до нескольких часов, при ошибке 400 удаляем алиасы на www и прочие)
Подключаемся к серверу
[ххх ~]:~$ ssh root@vXXXXX.dh.net.ua
переносим старый ключ и сертификат панели в бекап:
[ххх ~]# mv /usr/local/vesta/ssl/certificate.crt /usr/local/vesta/ssl/certificate.crt.bak
[ххх ~]# mv /usr/local/vesta/ssl/certificate.key /usr/local/vesta/ssl/certificate.key.bak
создаем симлинки на служебный (основной) домен
[ххх ~]# ln -s /home/admin/conf/web/ssl.vXXXXX.dh.net.ua.crt /usr/local/vesta/ssl/certificate.crt
[ххх ~]# ln -s /home/admin/conf/web/ssl.vXXXXX.dh.net.ua.key /usr/local/vesta/ssl/certificate.key
Перезапускаем службу VestaCP
[ххх ~]# service vesta restart
Restarting vesta (via systemctl): [ OK ]
Готово.
Создать пользователя базы данных MySQL 4
создать пользователя user777 с паролем pass777 для локального использования
mysql> GRANT ALL PRIVILEGES ON *.* TO user777@localhost IDENTIFIED BY 'pass777' WITH GRANT OPTION;
создать пользователя user777 с паролем pass777 для подключения с внешних серверов
mysql> GRANT ALL PRIVILEGES ON *.* TO user777@"%" IDENTIFIED BY 'pass777' WITH GRANT OPTION;
Установка MQQT server на CentOS 7
1: Установка Mosquitto
Пакет mosquitto доступен в репозитории EPEL (Extra Packages for Enterprise Linux).
Устанавливаем epel-release от администратора.
sudo yum -y install epel-release
Опция –y автоматически подтверждает запросы. Теперь можно установить пакет mosquitto.
sudo yum -y install mosquitto
Запускаем mosquitto:
sudo systemctl start mosquitto
Добавляем автозапуск:
sudo systemctl enable mosquitto
Проверяем работу mosquitto
Открываем ещё одну сессию терминала, в результате у вас должно быть два терминала. Запускаем в новом терминале команду mosquitto_sub:
mosquitto_sub -h localhost -t test
Флаг –h указывает имя хоста сервера MQTT, -t – тему. После запуска команды на экране не появится вывода, поскольку команда mosquitto_sub ждет получения сообщений. Вернитесь в первый терминал и опубликуйте сообщение:
mosquitto_pub -h localhost -t test -m "hello world"
Команда mosquitto_pub использует те же опции, что и mosquitto_sub, однако в этот раз используется дополнительный флаг –m (он позволяет ввести текст сообщения). Нажмите Enter, и вы увидите в другом терминале MQTT-сообщение hello world.
Для того, чтобы остановить выполнения команды нажмите CTRL+C.
Настройка пароля MQTT
С помощью утилиты mosquitto_passwd генерируем файла паролей. Эта команда предложит ввести пароль для указанного пользователя и поместит результат в /etc/mosquitto/passwd.
sudo mosquitto_passwd -c /etc/mosquitto/passwd USERNAME
Удалите файл mosquitto.conf.
sudo rm /etc/mosquitto/mosquitto.conf
Создайте новый конфигурационный файл Mosquitto и добавьте в него информацию о новом файле паролей.
sudo nano /etc/mosquitto/mosquitto.conf
Вставьте в файл:
allow_anonymous false
password_file /etc/mosquitto/passwd
Строка allow_anonymous false блокирует доступ анонимных пользователей. Строка password_file указывает путь к файлу паролей. Сохраните и закройте файл.
Перезапустите Mosquitto:
sudo systemctl restart mosquitto
Тестируем новые настройки. Для теста отправьте сообщение без пароля:
mosquitto_pub -h localhost -t "test" -m "hello world"
Вы получите ошибку:
Connection Refused: not authorised.
Error: The connection was refused.
Перейдите во второй терминал и подпишитесь на тему test.
mosquitto_sub -h localhost -t test -u "USERNAME" -P "PASSWORD"
Вернитесь в первый терминал и опубликуйте сообщение:
mosquitto_pub -h localhost -t "test" -m "hello world" -u "USERNAME" -P "PASSWORD"
Сообщение появиться во втором терминале. Настройка Mosquitto прошла успешно.
Для шифрования паролей необходимо использовать SSL-шифрования.
VestaCP – смена порта.
Добавляем в фаервол новый порт:
v-add-firewall-rule ACCEPT 0.0.0.0/0 33333 tcp vestacp
Меняем кофиг nginx:
sed -i ‘s/8083/33333/g’ /usr/local/vesta/nginx/conf/nginx.conf
Рестартим весту:
service vesta restart
Установка Webmin на CentOS 7
Добавляем репозиторий:
# mcedit /etc/yum.repos.d/webmin.repo
[Webmin]
name=Webmin Distribution Neutral
#baseurl=http://download.webmin.com/download/yum
mirrorlist=http://download.webmin.com/download/yum/mirrorlist
enabled=1
Импоритуем GPG ключ:
# rpm –import http://www.webmin.com/jcameron-key.asc
Устанавливаем Webmin:
# yum install -y webmin
После установки он автоматически запустится. Нам остается только добавить его в автозагрузку:
# chkconfig webmin on
При необходимости отключаем фаервол
systemctl disable firewalld
Остановить Firewalld
systemctl stop firewalld
Проверить статус Firewalld
systemctl status firewalld
Вход в webmin доступен по ссылке: https://SERVER:10000