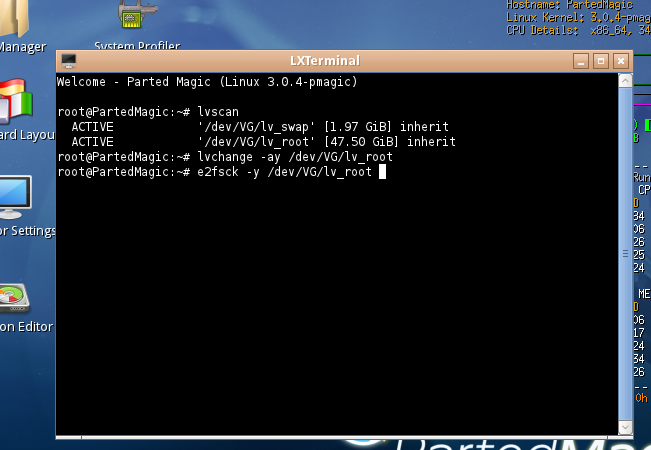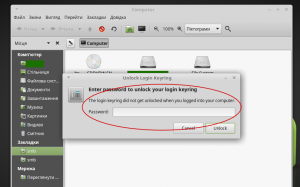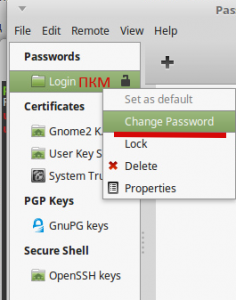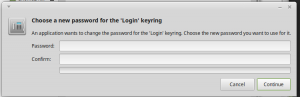0. В наличие 5 дисков WD Black по 4Тб.

1. Проверяем их названия в системе через веб-интерфейс ProxMox
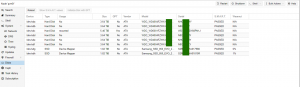
Либо командой fdisk -l
root@pve01:~# fdisk -l
Disk /dev/sda: 3.7 TiB, 4000787030016 bytes, 7814037168 sectors
Disk /dev/sdb: 3.7 TiB, 4000787030016 bytes, 7814037168 sectors
Disk /dev/sdc: 5.5 TiB, 6001175126016 bytes, 11721045168 sectors
Disk /dev/sdd: 3.7 TiB, 4000787030016 bytes, 7814037168 sectors
Disk /dev/sde: 3.7 TiB, 4000787030016 bytes, 7814037168 sectors
Disk /dev/sdf: 3.7 TiB, 4000787030016 bytes, 7814037168 sectors
Disk /dev/sdg: 1.8 TiB, 2000398934016 bytes, 3907029168 sectors
Disk /dev/sdh: 1.8 TiB, 2000398934016 bytes, 3907029168 sectors
2. Делаем разметку диска первого диска для рейда командой: cfdisk /dev/sda
Select label type gpt
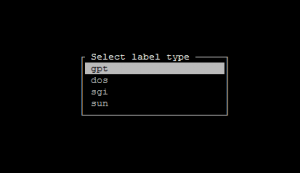
Создаем новый раздел на всю область диска, ставим тип Linux RAID, записываем изменения, видим запись об успешной разметке – The partition table has been altered, выходим.
3. Для того чтоб не проделывать аналогичную процедуру для других дисков выполним команду
sfdisk -d /dev/sda | sfdisk /dev/sdb
sfdisk -d /dev/sda | sfdisk /dev/sdd
sfdisk -d /dev/sda | sfdisk /dev/sde
sfdisk -d /dev/sda | sfdisk /dev/sdf
root@pve01:~# sfdisk -d /dev/sda | sfdisk /dev/sdb
sfdisk: Checking that no-one is using this disk right now …
sfdisk: OK
Disk /dev/sdb: 486401 cylinders, 255 heads, 63 sectors/track
sfdisk: /dev/sdb: unrecognized partition table type
Old situation:
sfdisk: No partitions found
New situation:
Units: sectors of 512 bytes, counting from 0
Device Boot Start End #sectors Id System
/dev/sdb1 1 4294967295 4294967295 ee GPT
/dev/sdb2 0 – 0 0 Empty
/dev/sdb3 0 – 0 0 Empty
/dev/sdb4 0 – 0 0 Empty
sfdisk: Warning: partition 1 does not end at a cylinder boundary
sfdisk: Warning: no primary partition is marked bootable (active)
This does not matter for LILO, but the DOS MBR will not boot this disk.
Successfully wrote the new partition table
Re-reading the partition table …
sfdisk: If you created or changed a DOS partition, /dev/foo7, say, then use dd(1)
to zero the first 512 bytes: dd if=/dev/zero of=/dev/foo7 bs=512 count=1
(See fdisk(8).)
Проверяем командой df -h, если разделы не создались или создались некорректно переразмечиваем в ручную каждый cfdisk /dev/sdX.
Затираем диск dd if=/dev/zero of=/dev/sdX bs=1024k
Отменить можно после нескольких минут командой Ctrl+C, нам нужно только начало диска стереть.
Создаем новые разделы cfdisk /dev/sdb
3. Используем утилиту mdadm для создания рейда.
Ключ –create (краткая форма -C) – режим создания. –verbose вывод всего происходящего на экран.
После этого ключа указывается имя создаваемого RAID-устройства. /dev/md3 так как у нас уже емелись 0,1,2 под загрузчик, swap и рам раздел линукса.
Ключ –level=5 определяет уровень RAID-массива. Ключ –raid-devices=5 определяет количество устройств-компонентов в создаваемом RAID-массиве. Завершает командную строку список устройств, из которых будет сформирован RAID-массив.
root@pve01:~# mdadm –create –verbose /dev/md3 –level=5 \
> –raid-devices=5 /dev/sda1 /dev/sdb1 /dev/sdd1 /dev/sde1 /dev/sdf1
mdadm: layout defaults to left-symmetric
mdadm: layout defaults to left-symmetric
mdadm: chunk size defaults to 512K
mdadm: size set to 3906886144K
mdadm: automatically enabling write-intent bitmap on large array
mdadm: Defaulting to version 1.2 metadata
mdadm: array /dev/md3 started.
Командой fdisk -l проверяем наличие разделов.
Disk /dev/md3: 14.6 TiB, 16002605645824 bytes, 31255089152 sectors
Units: sectors of 1 * 512 = 512 bytes
Sector size (logical/physical): 512 bytes / 4096 bytes
I/O size (minimum/optimal): 524288 bytes / 2097152 bytes
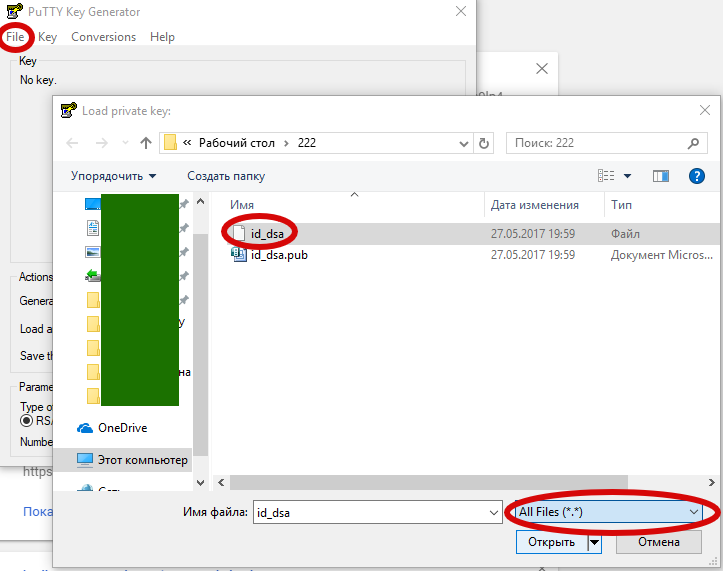 и сохраните ppk файл для Windows
и сохраните ppk файл для Windows 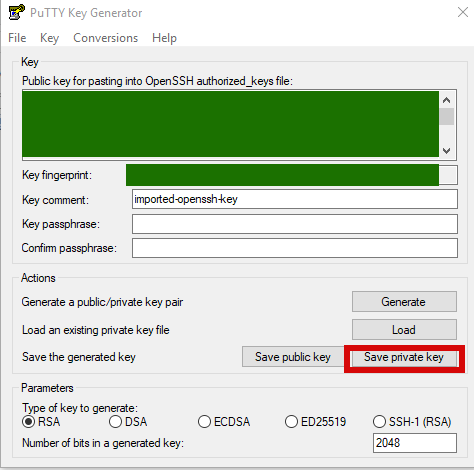
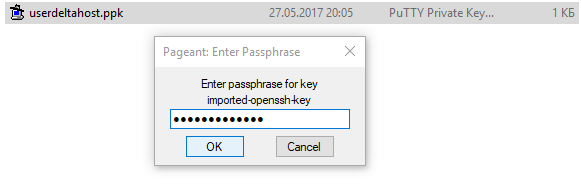
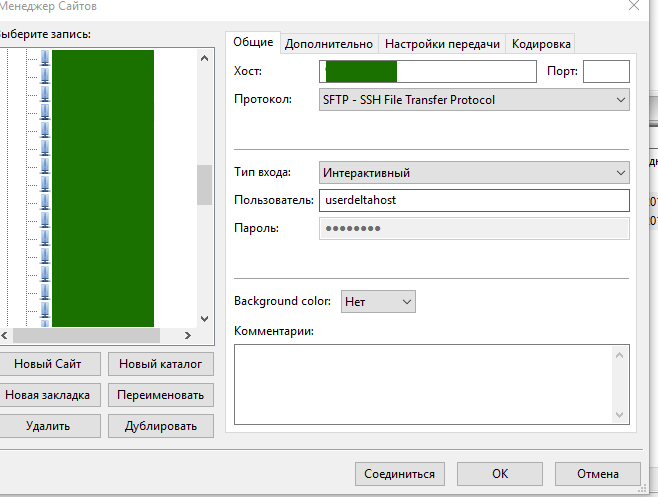 либо WinCP.
либо WinCP.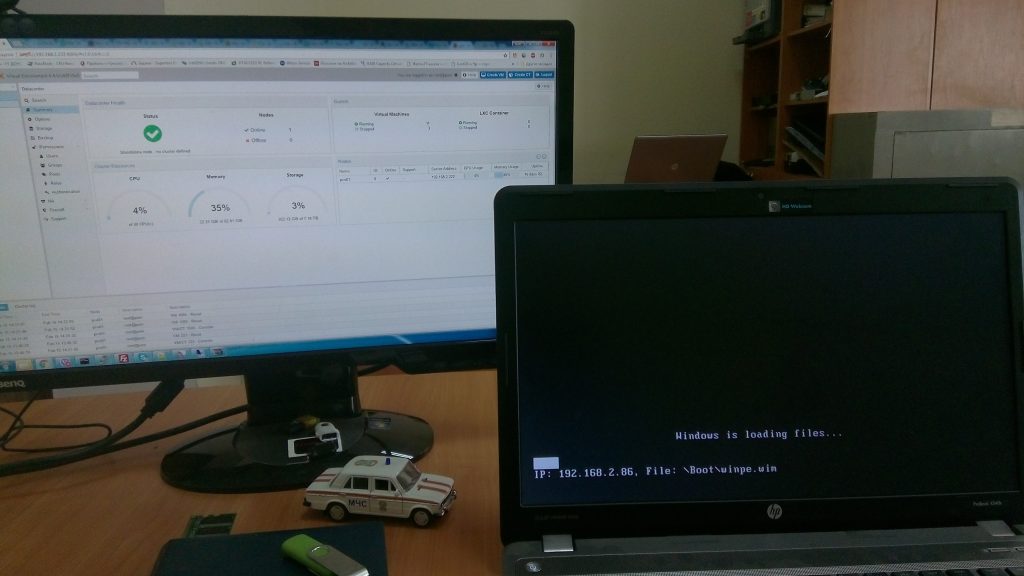
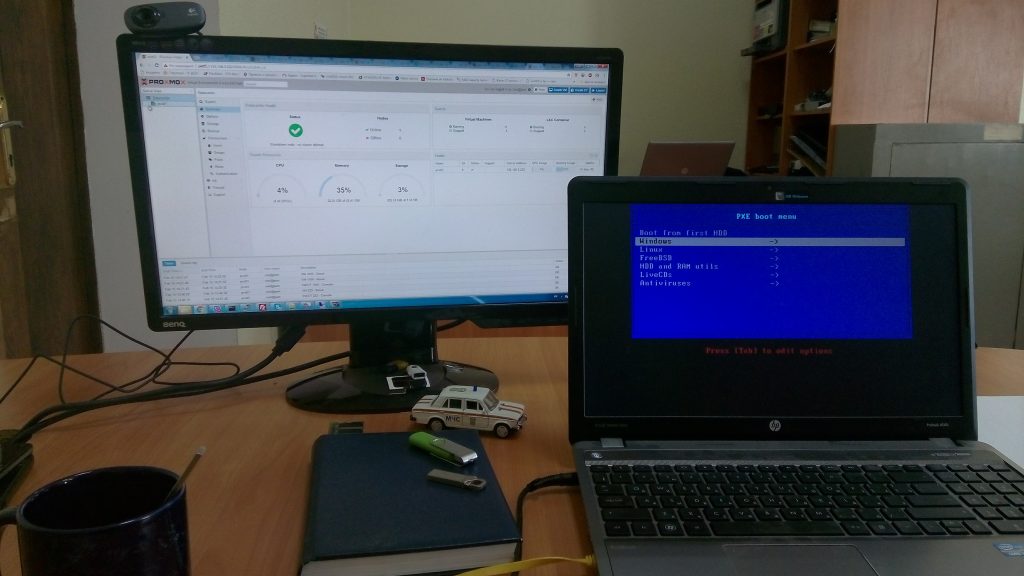
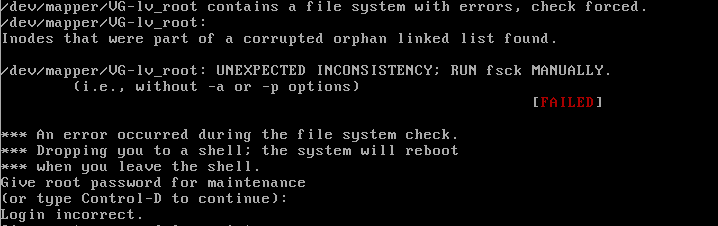 Грузимся с LiveCD по очереди выполняем три команды:
Грузимся с LiveCD по очереди выполняем три команды: