Ручная настройка IP, открываем для редактирования etc/netplan/01-netcfg.yaml (может быть 02-…).
eno1 – имя интерфейса.
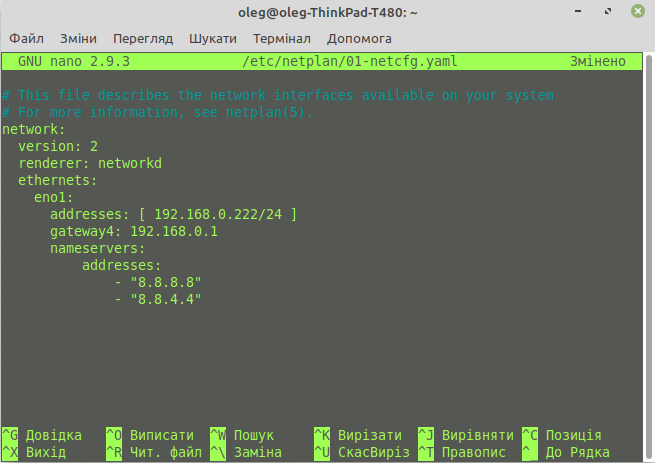
Ручная настройка IP, открываем для редактирования etc/netplan/01-netcfg.yaml (может быть 02-…).
eno1 – имя интерфейса.
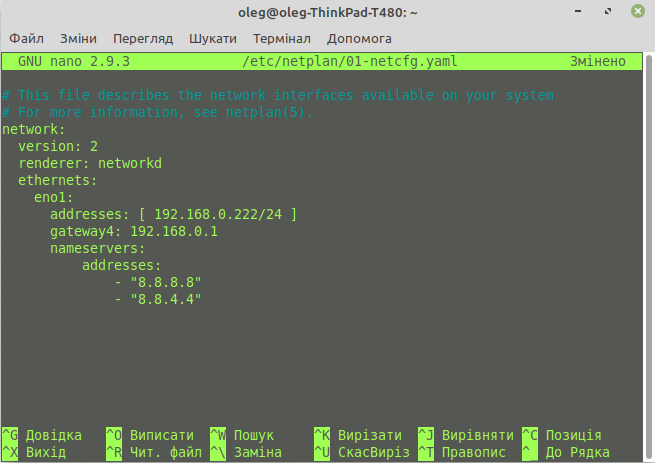
Добавляем диск в систему, проверяем, появился ли он:
[root@localhost]# fdisk -l
Разбиваем диск на разделы
[root@localhost]# fdisk /dev/sdb
Команда (m для справки): n
Partition type:
p primary (0 primary, 0 extended, 4 free)
e extended
Select (default p): p
Номер раздела (1-4, default 1): 1
Первый sector (2048-167772159, по умолчанию 2048):
Используется значение по умолчанию 2048
Last sector, +sectors or +size{K,M,G} (2048-167772159, по умолчанию 167772159):
Используется значение по умолчанию 167772159
Partition 1 of type Linux and of size 80 GiB is set
Команда (m для справки): w
Таблица разделов была изменена!
Вызывается ioctl() для перечитывания таблицы разделов.
Синхронизируются диски.
Продовжувати читання Добавить новый диск в Centos 7
1. Добавить репозиторий
~ # nano /etc/apt/sources.list
deb http://download.webmin.com/download/repository sarge contrib
deb http://webmin.mirror.somersettechsolutions.co.uk/repository sarge contrib
2. Скачать ключ
~ # wget http://www.webmin.com/jcameron-key.asc
3. Установить ключ
~ # apt-key add jcameron-key.asc
4. Обновить:
~ # apt-get update
5. Установить webmin
~ # apt-get install webmin
Готово:
https://IP:10000/
Файл: /etc/apt/sources.list.d/official-package-repositories.list
deb http://packages.linuxmint.com sylvia main upstream import backport
deb http://archive.ubuntu.com/ubuntu xenial main restricted universe multiverse
deb http://archive.ubuntu.com/ubuntu xenial-updates main restricted universe multiverse
deb http://archive.ubuntu.com/ubuntu xenial-backports main restricted universe multiverse
deb http://security.ubuntu.com/ubuntu/ xenial-security main restricted universe multiverse
deb http://archive.canonical.com/ubuntu/ xenial partne
После:
apt update
apt upgrade
apt full-upgrade
Перезагружаем устройство:
sudo reboot
Редактируем конфиг:
nano /etc/network/interfaces
Добавляем:
iface eth0 inet6 static
address 2a07:XXXX:0:a:0:0:0:33
netmask 64
gateway 2a07:XXXX::1
Ели нужно несколько:
address 2a07:XXXX:0:a:0:0:0:34
netmask 64
address 2a07:XXXX:0:a:0:0:0:35
netmask 64
Перезагружаем сеть:
service networking restart
Проверяем:
root@debian:~# ping6 google.com
PING google.com(ams15s29-in-x0e.1e100.net) 56 data bytes
64 bytes from ams15s29-in-x0e.1e100.net: icmp_seq=1 ttl=58 time=2.61 ms
64 bytes from ams15s29-in-x0e.1e100.net: icmp_seq=2 ttl=58 time=2.91 ms
64 bytes from ams15s29-in-x0e.1e100.net: icmp_seq=3 ttl=58 time=2.83 ms
^C
— google.com ping statistics —
3 packets transmitted, 3 received, 0% packet loss, time 2003ms
rtt min/avg/max/mdev = 2.618/2.789/2.912/0.124 ms
root@debian:~#
Разрешаем доступ в интернет.
Удаляем старое:
sudo apt-get remove –auto-remove hplip-gui
sudo apt-get remove –auto-remove hplip
Качаем драйвера: wget http://192.168.2.86/hp-printer/hplip-3.17.11.run
Запускаем установщик: sudo chmod +x hplip-3.17.11.run && ./hplip-3.17.11.run
Перезапускаем ПК подтверждая установку, выключаем питание принтера. Включаем. Пользуемся.
IP для доменов пользователя admin:
grep -rl СтарыйIPv6 /home/admin/conf/web/* | xargs perl -p -i -e ‘s/СтарыйIPv6 /НовыйIPv6 /g’
grep -rl СтарыйIPv4 /home/admin/conf/web/* | xargs perl -p -i -e ‘s/СтарыйIPv4 /НовыйIPv4 /g’
Замена основного IP: /usr/local/vesta/data/ips/
Замена IP apache: /etc/apache2/conf.d/ или /etc/httpd/conf.d/
Замена IP nginx: /etc/nginx/conf.d/
DNS: /home/admin/conf/dns/
Данный VNC сервер есть по умолчанию, для активации вводим пароль, чтоб добавить доступ для подключения Windows устройств устанавливаем dconf-editor
1) $ sudo apt-get install dconf-editor
2) $ dconf-editor
org > gnome > desktop > applications > remote-access
3) снимаем флаг напротив “REQUIRE-ENCRYPTION”
Можно подключатся.
1. Обновляемся
TerminalShekin@mypc~$
apt update
apt upgrade
2. Прописываем официальные репозитории Sonya:
TerminalShekin@mypc~$
sudo sed -i ‘s/serena/sonya/’ /etc/apt/sources.list
sudo sed -i ‘s/serena/sonya/’ /etc/apt/sources.list.d/official-package-repositories.list
sudo sed -i ‘s/serena/sonya/’ /etc/apt/sources.list.d/official-source-repositories.list
3. Делаем обновление системы:
TerminalShekin@mypc~$
apt update
apt upgrade
apt full-upgrade
4. Перезагружаем устройство:
TerminalShekin@mypc~$
sudo reboot