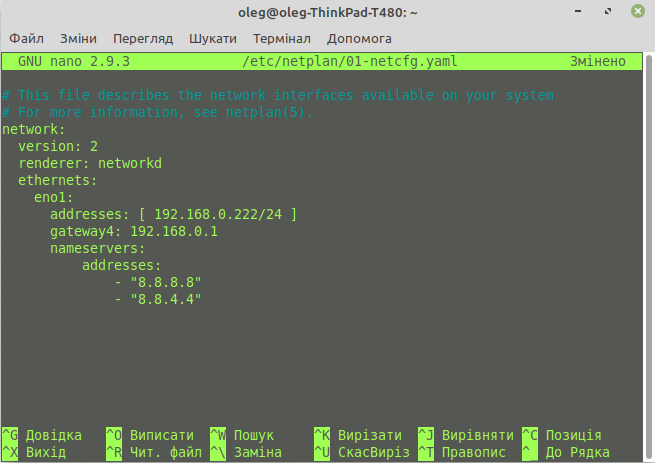Перевірити інформацію для графічного ядра:
lspci -v |grep -A8 VGA
Крок 1: Додати репозиторій:
sudo apt-get install -y gpg-agent wget wget -qO - https://repositories.intel.com/graphics/intel-graphics.key | sudo gpg --dearmor --output /usr/share/keyrings/intel-graphics.gpg echo 'deb [arch=amd64,i386 signed-by=/usr/share/keyrings/intel-graphics.gpg] https://repositories.intel.com/graphics/ubuntu jammy arc' | \ sudo tee /etc/apt/sources.list.d/intel.gpu.jammy.list
Крок 2: Встановити OEM ядро
sudo apt-get update && sudo apt-get install -y linux-image-5.17.0-1019-oem
Перезавантажити:
sudo reboot
перевірити версію активного ядра (потрібно 5.17.0-1019-oem)
uname -r
sudo apt-get update
sudo apt-get -y install \
gawk \
dkms \
linux-headers-$(uname -r) \
libc6-dev udev
Крок 3: встановлення DKMS модулів ядра
sudo apt-get install -y intel-platform-vsec-dkms intel-platform-cse-dkms sudo apt-get install -y intel-i915-dkms intel-fw-gpu
Крок 4: Встановлення пакетів run-time
sudo apt-get install -y \ intel-opencl-icd intel-level-zero-gpu level-zero \ intel-media-va-driver-non-free libmfx1 libmfxgen1 libvpl2 \ libegl-mesa0 libegl1-mesa libegl1-mesa-dev libgbm1 libgl1-mesa-dev libgl1-mesa-dri \ libglapi-mesa libgles2-mesa-dev libglx-mesa0 libigdgmm12 libxatracker2 mesa-va-drivers \ mesa-vdpau-drivers mesa-vulkan-drivers va-driver-all
Перезавантаження:
sudo reboot
На цьому інсталяція завершена, докладніше та додаткові функції на сайті https://dgpu-docs.intel.com/installation-guides/ubuntu/ubuntu-jammy-arc.html