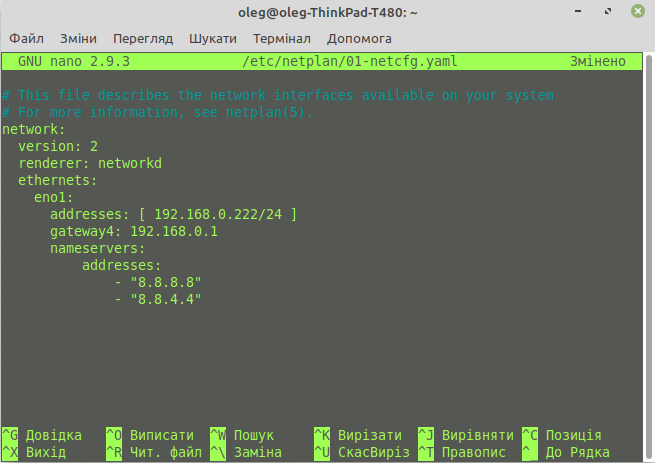- У меню завантажувача grub вибираємо опцію редагування параметрів завантаження.
- Для редагування параметрів завантаження CentOS 7 натискаємо e (edit) — редагувати.
- Опускаємося до рядка, який починається з Linux 16, змінюємо ro на rw init=/sysroot/bin/sh
- Якщо цього недостатньо до даємо rd.break enforcing=0 у кінець строчки перед LANG=
Примітка: rd.break запитує перерву на ранній стадії завантаження. - Натискаємо Control+x для запуску системи в режимі одного користувача.
- Отримуємо доступ до файлової системи:
chroot /sysroot - Скидаємо пароль користувача root у CentOS 7:
passwd root - Виходимо з chroot:
exit - Перевантажуємо систему:
reboot
Категорія: Хостинг вопросы
Клонування серверу CentOS 7 за допомогою rsync
- Перевірити наявність rsync –version на сервері з якого будете копіювати
- У разі відсутності встановити yum install rsync
- Створити файл з виключенням файлів /root/exclude-files.txt
в якому додати:
/boot
/dev
/tmp
/sys
/proc
/backup
/etc/fstab
/etc/mtab
/etc/mdadm.conf
/etc/sysconfig/network - Виконати команду rsync -vPa -e ‘ssh -o StrictHostKeyChecking=no’ –exclude-from=/root/exclude-files.txt / REMOTE-IP:/ де REMOTE-IP це адрес віддаленого сервера з аналогічною ОС.
- Повторно задати пароль користувача root на новому сервері та перезавантажити новий сервер. (Можливо буде необхідне скидання паролю користувача root)
не працює плагін Sieve “redirect action: failed to check for duplicate forward to”
необхідно виконати наступні команди відповідно до вашого користувача
touch /home/user/.dovecot.lda-dupes
mkdir /home/user/.dovecot.lda-dupes.locks
chown user:user /home/user/.dovecot.lda-dupes*
перезапустити dovecot
service dovecot stop
service dovecot start
ProxMox додати raw vps.
- створити VPS в графічній оболочці ProxMox, задати VM ID наприклад 100
- Відкріпити та видалити диск в графічній оболочці VM
- В консолі ввести команду qm importdisk 100 /path/to/your/image.raw local, де 100 – ID віртуальної машини, а local назва розділу для зберігання даних VPS.
- Диск додасться як “unused” на VM 100.
- Натиснути двічі на диск, додати до VM.
- Вибрати пріоритет завантаження для нового диску.
- Запустити VM.
Добавление домена в белый список антиспама Zimbra
Добавление домена в белый список:
1. su zimbra
2. nano /opt/zimbra/conf/amavisd.conf.in
3. Ищем строку, которая начинается с:
{ # a hash-type lookup table (associative array) и добавляем доверенный домен перед всеми остальными записями: ‘gmail.com’ => -10.0,
4. Сохраняем файл и перезапускаем антиспам командой: zmamavisdctl stop && zmamavisdctl start
Добавление домена в чёрный список:
1. su zimbra
2. nano /opt/zimbra/conf/salocal.cf.in
3. Ищем строку, которая начинается с: # accept email from zimbra support and forumns
4. Добавляем блокируемый домен (например блокируем всю почту из домена .tk)
blacklist_from *.tk
5. Сохраняем файл и перезапускаем Zimbra командой
zmcontrol stop && zmcontrol start
Как сбросить пароль root в VMware ESXi
Загружаемся с любого LiveCD.
sudo su
mkdir /boot2 /temp
mount /dev/sda5 /boot2
cd /boot2
cp state.tgz /temp
cd /temp
tar -xf state.tgz
tar -xf local.tgz
rm *.tgz
cd etc
редактируем файл shadow (через nano или vi), убераем вс’ что между первого двоеточия оставляя вид root::19424:0:99999:7:::, сохраняем
cd ..
tar -cf local.tgz etc/
tar -cf state.tgz local.tgz
mv state.tgz /boot2
umount /boot2
reboot
авторизируемся с пустым паролем, меняем пароль
The used table type doesn’t support FULLTEXT indexes
FULLTEXT доступен только в MyISAM, меняем тип таблицы
MyISAM и после чего выполняем запрос к БД
ALTER TABLE ost__search ENGINE = MyISAM;
ALTER TABLE ost__search
ADD PRIMARY KEY (object_type,object_id);
ALTER TABLE ost__search ADD FULLTEXT KEY search (title,content);
IPMI сброс пароля и прочее x8-X11 supermicro
- Загрузится в ОС на самом сервере или с LiveCD
- Скачать IPMICFG (DOS, Windows, Linux, UEFI Shell) https://www.supermicro.com/SwDownload/SwSelect_Free.aspx?cat=IPMI
- Заходим в директорию с программой cd /opt/IPMICFG_*/Linux/64bit
- разрешаем исполнения
chmod +x IPMICFG-Linux.x86_64 - создаём символическую ссылку для удобства использования ln -s $(pwd)/IPMICFG-Linux.x86_64 /usr/local/sbin/ipmicfg
- Если винда то файл ipmicfg-win.exe
- сброс к заводским установкам: ipmicfg -fd
либо с опцией 1,2,3
ipmicfg -fd 3
Ждем сообщения Reset to the factory default completed!
8. Информация о сети
root@(none):~# ipmicfg -m
IP=192.168.101.101
MAC=00:XX:XX:XX:XX:XX
root@(none):~# ipmicfg -k
Net Mask=255.255.255.0
root@(none):~# ipmicfg -gIP=192.168.101.1
9. ВКЛ/ВЫКЛ сети dhcp
ipmicfg -dhcp on
ipmicfg -dhcp off
После сброса к заводским установкам вы можете использовать такие значения:
- Пользователь: ADMIN
- Пароль: ADMIN
Получить список пользователей:
ipmicfg -user list
ssl для панели VESTACP
В панели VestaCP активируем SSL Support:Lets Encrypt для служебного (основного) домена (активация от минуты до нескольких часов, при ошибке 400 удаляем алиасы на www и прочие)
Подключаемся к серверу
[ххх ~]:~$ ssh root@vXXXXX.dh.net.ua
переносим старый ключ и сертификат панели в бекап:
[ххх ~]# mv /usr/local/vesta/ssl/certificate.crt /usr/local/vesta/ssl/certificate.crt.bak
[ххх ~]# mv /usr/local/vesta/ssl/certificate.key /usr/local/vesta/ssl/certificate.key.bak
создаем симлинки на служебный (основной) домен
[ххх ~]# ln -s /home/admin/conf/web/ssl.vXXXXX.dh.net.ua.crt /usr/local/vesta/ssl/certificate.crt
[ххх ~]# ln -s /home/admin/conf/web/ssl.vXXXXX.dh.net.ua.key /usr/local/vesta/ssl/certificate.key
Перезапускаем службу VestaCP
[ххх ~]# service vesta restart
Restarting vesta (via systemctl): [ OK ]
Готово.
Настройка сети ubuntu 18.10
Ручная настройка IP, открываем для редактирования etc/netplan/01-netcfg.yaml (может быть 02-…).
eno1 – имя интерфейса.