grep -rl ЧТО-ЗАМЕНИТЬ /путь/к/директории/* | xargs perl -p -i -e ‘s/ЧТО-ЗАМЕНИТЬ/НА-ЧТО-ЗАМЕНИТЬ/g’
Автор: Alligator
Создание RAID массива на работающем сервере.
0. В наличие 5 дисков WD Black по 4Тб.

1. Проверяем их названия в системе через веб-интерфейс ProxMox
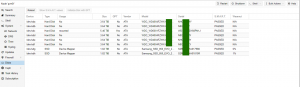
Либо командой fdisk -l
root@pve01:~# fdisk -l
Disk /dev/sda: 3.7 TiB, 4000787030016 bytes, 7814037168 sectors
Disk /dev/sdb: 3.7 TiB, 4000787030016 bytes, 7814037168 sectors
Disk /dev/sdc: 5.5 TiB, 6001175126016 bytes, 11721045168 sectors
Disk /dev/sdd: 3.7 TiB, 4000787030016 bytes, 7814037168 sectors
Disk /dev/sde: 3.7 TiB, 4000787030016 bytes, 7814037168 sectors
Disk /dev/sdf: 3.7 TiB, 4000787030016 bytes, 7814037168 sectors
Disk /dev/sdg: 1.8 TiB, 2000398934016 bytes, 3907029168 sectors
Disk /dev/sdh: 1.8 TiB, 2000398934016 bytes, 3907029168 sectors
2. Делаем разметку диска первого диска для рейда командой: cfdisk /dev/sda
Select label type gpt
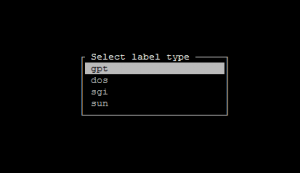
Создаем новый раздел на всю область диска, ставим тип Linux RAID, записываем изменения, видим запись об успешной разметке – The partition table has been altered, выходим.
3. Для того чтоб не проделывать аналогичную процедуру для других дисков выполним команду
sfdisk -d /dev/sda | sfdisk /dev/sdb
sfdisk -d /dev/sda | sfdisk /dev/sdd
sfdisk -d /dev/sda | sfdisk /dev/sde
sfdisk -d /dev/sda | sfdisk /dev/sdf
root@pve01:~# sfdisk -d /dev/sda | sfdisk /dev/sdb
sfdisk: Checking that no-one is using this disk right now …
sfdisk: OK
Disk /dev/sdb: 486401 cylinders, 255 heads, 63 sectors/track
sfdisk: /dev/sdb: unrecognized partition table type
Old situation:
sfdisk: No partitions found
New situation:
Units: sectors of 512 bytes, counting from 0
Device Boot Start End #sectors Id System
/dev/sdb1 1 4294967295 4294967295 ee GPT
/dev/sdb2 0 – 0 0 Empty
/dev/sdb3 0 – 0 0 Empty
/dev/sdb4 0 – 0 0 Empty
sfdisk: Warning: partition 1 does not end at a cylinder boundary
sfdisk: Warning: no primary partition is marked bootable (active)
This does not matter for LILO, but the DOS MBR will not boot this disk.
Successfully wrote the new partition table
Re-reading the partition table …
sfdisk: If you created or changed a DOS partition, /dev/foo7, say, then use dd(1)
to zero the first 512 bytes: dd if=/dev/zero of=/dev/foo7 bs=512 count=1
(See fdisk(8).)
Проверяем командой df -h, если разделы не создались или создались некорректно переразмечиваем в ручную каждый cfdisk /dev/sdX.
Затираем диск dd if=/dev/zero of=/dev/sdX bs=1024k
Отменить можно после нескольких минут командой Ctrl+C, нам нужно только начало диска стереть.
Создаем новые разделы cfdisk /dev/sdb
3. Используем утилиту mdadm для создания рейда.
Ключ –create (краткая форма -C) – режим создания. –verbose вывод всего происходящего на экран.
После этого ключа указывается имя создаваемого RAID-устройства. /dev/md3 так как у нас уже емелись 0,1,2 под загрузчик, swap и рам раздел линукса.
Ключ –level=5 определяет уровень RAID-массива. Ключ –raid-devices=5 определяет количество устройств-компонентов в создаваемом RAID-массиве. Завершает командную строку список устройств, из которых будет сформирован RAID-массив.
root@pve01:~# mdadm –create –verbose /dev/md3 –level=5 \
> –raid-devices=5 /dev/sda1 /dev/sdb1 /dev/sdd1 /dev/sde1 /dev/sdf1
mdadm: layout defaults to left-symmetric
mdadm: layout defaults to left-symmetric
mdadm: chunk size defaults to 512K
mdadm: size set to 3906886144K
mdadm: automatically enabling write-intent bitmap on large array
mdadm: Defaulting to version 1.2 metadata
mdadm: array /dev/md3 started.
Командой fdisk -l проверяем наличие разделов.
Disk /dev/md3: 14.6 TiB, 16002605645824 bytes, 31255089152 sectors
Units: sectors of 1 * 512 = 512 bytes
Sector size (logical/physical): 512 bytes / 4096 bytes
I/O size (minimum/optimal): 524288 bytes / 2097152 bytes
lenovo a3000-h картинка lenovo при включение | оживляем и учим звонить
Саму прошивку и драйвера можно скачать с 4пда – https://4pda.ru/forum/index.php?showtopic=476192
Прошивка с возможностью звонить – A3000_A422_003_014_130909_WW_CALL_FUSE with OTA Updates Enabled by Azam.rar
Прошивал через SP_Flash_Tool используя драйвера S6000-A3000_extended_Driver.zip
FAC файл при прошивке не был выбран, дважды щелкаем на него и указываем путь к fac файлу с архива прошивки.






dph-150s вечный post mode и перепрошика
1. Заходим в post mode и сбрасываем конфигурацию телефона Reset to default
Отключаете DPH-150S
Включаете DPH-150S
Нажимаете во время загрузки однократно #
На дисплее появится надпись POST MODE
Набираете *#168
Ждем появления надписи Configuration Reset
отключаете ip телефон DPH-150S
Включаете телефон, настройки сбросятся
2. На экране dph-150s появится опять post mode
3. Качаем прошивку с сайта D-Link http://ftp.dlink.ru/pub/VoIP/DPH-150S_F3/Firmware/
В моем случае это 2c21V2_2_1556_591T20151214110410.z
4. Поднимает FTP сервер на своем ПК. (Использовал https://filezilla-project.org/download.php?type=server )
5. Отключаем антивирусы и фаерволы, меняем локальный IP ПК на любой свободный с маски сети телефона (к примеру 192.168.10.2), IP телефона дефолтный 192.168.10.1
6. Проверяем доступность FTP с любого устройства в одной сети перейдя по адресу ftp://192.168.10.2 (устройство должно иметь локальный айпи с той же подсети, к примеру 192.168.10.3). Если видем поле авторизации то мы на верном пути =)
7. Заходим в putty и конектимся к телефону по протоколу telnet.
IP: 192.168.10.1 , port: 23
8. Выбираем FTP-Update (цифра 2), вводим данные FTP (адрес, название файла прошивки и логин, пароль)
9. Ждем заветного “Обновлено” и радуемся.



Проверка и удаления заблокированых IP адресов Asterics
Проверка:
[root@localhost ~]# iptables -L -v -n
Chain INPUT (policy ACCEPT 128K packets, 8560K bytes)
pkts bytes target prot opt in out source destination
2450M 161G fail2ban-ASTERISK all — * * 0.0.0.0/0 0.0.0.0/0
Chain FORWARD (policy ACCEPT 0 packets, 0 bytes)
pkts bytes target prot opt in out source destination
Chain OUTPUT (policy ACCEPT 29064 packets, 3860K bytes)
pkts bytes target prot opt in out source destination
Chain fail2ban-ASTERISK (1 references)
pkts bytes target prot opt in out source destination
41 28382 DROP all — * * 192.168.99.13 0.0.0.0/0
Удаление:
[root@localhost ~]# iptables -D fail2ban-ASTERISK 1
Переименование таблиц MySQL в phpMyAdmin
ALTER TABLE `база`.`таблица` RENAME TO `база`.`новое имя`
Изменить настройки сети в командной строке / Изменить настройки сети через bat файл
Выполняем команду в “командной строке” от имени Администратора либо создаем bat файл (запускать от админа).
netsh interface ip set address name=”Подключение по локальной сети 2″ source=static addr=192.168.2.230 mask=255.255.255.0 gateway=192.168.2.2 gwmetric=1
Где “Подключение по локальной сети 2” – название сетевого интерфейса, 192.168.2.230 – IP адрес, 255.255.255 – маска, 192.168.2.2 – шлюз.
Создание SSH ключей.
Все команды выполняются с аккаунта пользователя.
1. Создайте директорию .ssh для пользователя и установите права 700
mkdir /home/userdeltahost/.ssh/
chmod 700 /home/userdeltahost/.ssh/
2.Создайте SSH ключ и сохраните файлы в надежное место:
ssh-keygen -t dsa -b 1024 -f /home/userdeltahost/.ssh/id_dsa
3. Переименуйте публичный ключ id_dsa.pub в authorized_keys (либо скопируйте cat /home/userdeltahost/.ssh/id_dsa.pub >> /home/userdeltahost/.ssh/authorized_keys), укажите права 600 на файл /home/userdeltahost/.ssh/authorized_keys и снимаем комментарии в конфиге /etc/ssh/sshd_config с строк
RSAAuthentication yes
PubkeyAuthentication yes
dden so installations will only check .ssh/authorized_keys
AuthorizedKeysFile .ssh/authorized_keys
4. С помощью puttygen.exe откройте приватный ключ puttygen.exe 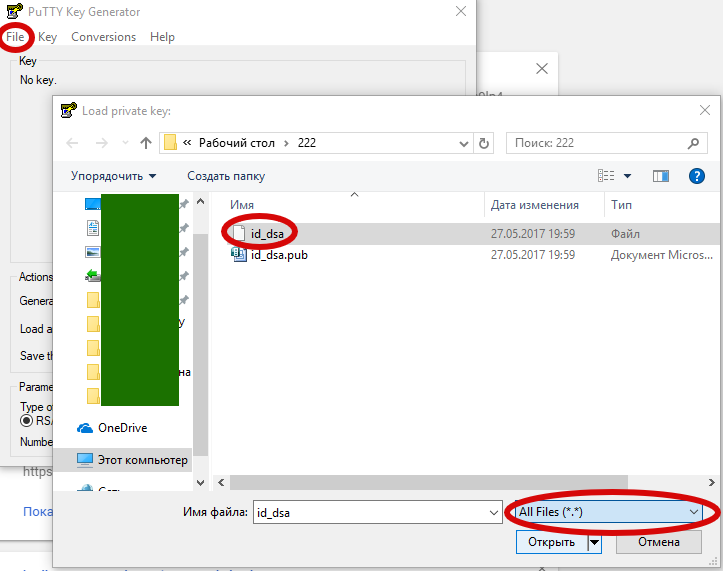 и сохраните ppk файл для Windows
и сохраните ppk файл для Windows 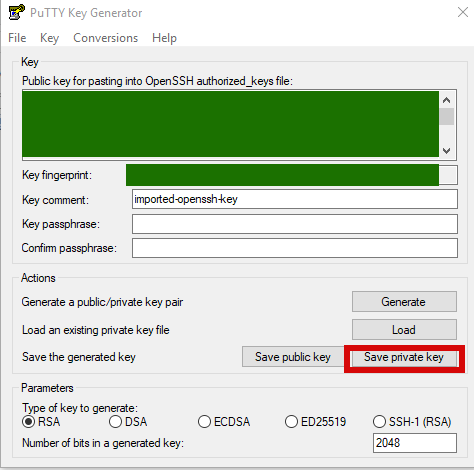
Запустите с помощью putty agent ppk файл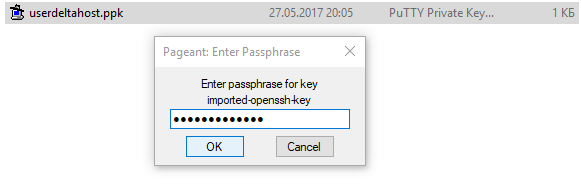
5. Заходите через FileZilla 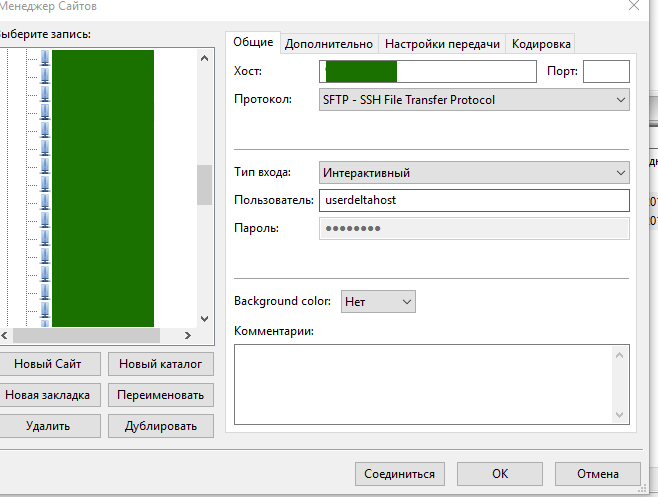 либо WinCP.
либо WinCP.
-bash: ifconfig: command not found
-bash: ifconfig: command not found в CentOS 7
yum provides ifconfig
yum whatprovides ifconfig
лечится установкой net-tools
#yum install net-tools
FreeNAS установка/перенос/реинкарнация
Для начала необходимо взять сервер, 8Гб оперативной памяти, диски под файлы и отдельный диск под саму систему. К сожалению сервера, 8Гб оперативной памяти и диска под систему длительное время нет под рукой… поэтому рассмотрим возможные проблемы.
Узнать какие подключены диски:
geom disk list
либо
camcontrol devlist
Посмотреть разметку диска:
gpart show ada1
Информация о разделе подкачки:
swapinfo
Если админка выбивает ошибку nginx необходимо перезапустить две службы:
service nginx restart
service django restart
Если нет 8Гб то добавить раздел подкачки:
swapon /dev/ada1p1